Rollover Returns from Last Year
You can roll over returns in two ways: either one at a time, or in batches. Whichever method you choose, ATX makes sure that last year's data rolls smoothly into this year's system and is "ready to go" when you open it in this year's product.
We strongly recommend updating your current and prior-year software before rolling over returns.
To roll over returns from last year:
If you've entered preparer and/or ERO information in Preparer/ERO Manager and you want this information to automatically appear on all rolled over returns, see Rollover Manager Preferences.
- In Rollover Manager, mark the return(s) you want to roll over.
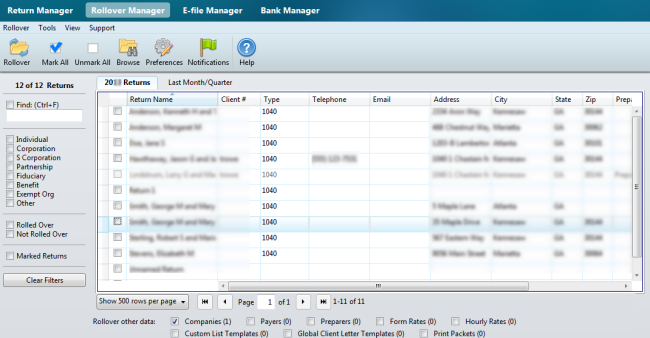
Rollover Manager, Prior Year Returns tab
If no returns appear in Rollover Manager, your system may not recognize where you have your returns stored. See If Returns Do Not Automatically Appear in Rollover Manager in this topic.
Grayed Returns: Returns that are grayed out in Rollover Manager were rolled over in the previous year's product but were never opened. Move the cursor over the return item and follow the recommendation on the tooltip to enable the return.
- Do one of the following:
- Click the Rollover button on the toolbar.
- Click the Rollover menu; then, select Rollover Marked Returns.
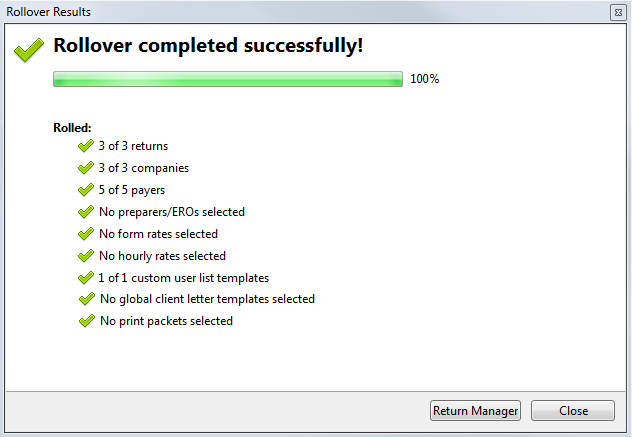
Rollover Results (successful)
- Click Close.
See Renaming Returns to rename the rolled over return.
Administrative data can be rolled over at the same time as marked returns by selecting the appropriate check box(es) at the bottom of the Rollover Manager. See Rollover Other Data.
If Returns Do Not Automatically Appear in Rollover Manager
If last year's ATX program is not in the default location, returns will not automatically appear in the Rollover Manager.
To get your returns to appear in Rollover Manager:
- Click the Rollover button.
An informational dialog box appears with the message Last year's ATX program could not be found.
- Click the Browse button; then navigate to the folder where you stored last year’s returns.
- Click OK.
When Rolled Over Returns Cannot be Opened
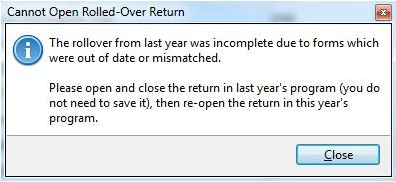
Cannot Open Rolled-Over Return message
To fix rolled over returns that cannot be opened due to mismatched or out-of-date forms:
- In last year's ATX program, open the return; then, close the return.
- In this year's ATX tax program, double-click the return in Return Manager to open it.
Forms are not always immediately available for a return that you've rolled over. See Forms Not Yet Rolled Over.
Unsuccessful Rollovers
If your rollover is unsuccessful, the system gives you guidance on what to do to resolve the specific issue. These messages appear in the Rollover Progress and Rollover Results dialog boxes.
Missing Forms and/or Incomplete Data
If the rollover is unsuccessful due to missing forms and/or incomplete data, follow these instructions:
- Open and close the return in last year's ATX program. (If you had missing forms in your rollover, make sure that the forms in question are in last year's return.)
You do not need to save the return.
- Re-open the return in ATX 2014.
Corrupted Returns
If the return you're attempting to roll over is corrupt, your options are as follows:
- Open and close the return in last year's ATX program; then re-open the return in ATX 2014
- Restore the return from a backup of ATX 2013 data; then, rollover the return again into ATX 2014.
If the return is corrupted, you may experience some data loss.
Failure to Communicate with Rollover Service
If your rollover is unsuccessful due to a failure to communicate with the rollover service:
- Browse to C:\Program Files (x86)\CCH Small Firm Services\ATX2014.
- Double-click the Sfs.Max.RolloverService.exe to restart the rollover service.
- Try the rollover again.
Other Internal Errors
If you receive a message that indicates an internal error, re-start the application and try your rollover again. If this is still unsuccessful, contact ATX Technical Support.
See Also: