Displaying E-file Rejection Errors or Messages
If an e-file is rejected by a taxing agency, or if a return is accepted with messages from the taxing agency, messages are displayed in the Rejection Errors pane at the bottom of the return.
This topic provides instructions for the following e-file events:
When E-files are Rejected
When an e-file is rejected, you need to display and correct the errors and re-transmit the revised e-file.
To display and/or print e-file rejection errors:
From the E-file menu, press Ctrl+R (or select Display Selected Rejection Errors).
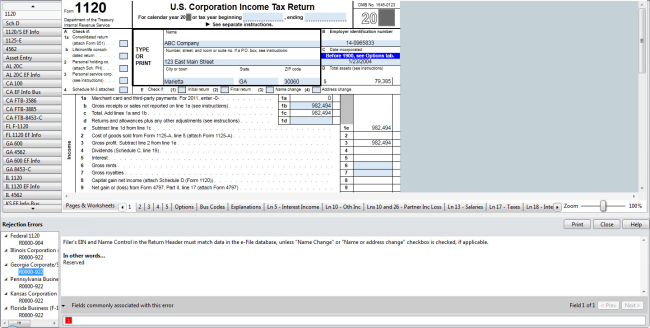
To print the rejection errors, click Print in the Rejection Errors pane.
A list of EFC Rejection codes can be found by searching for EFC Rejection Codes in the ATX Knowledgebase. See Correcting E-file Rejection Errors.
Fields Associated with Errors/Messages
To view fields in the return that are associated with rejection errors (or messages):
- Click the error/message number.
- Click the arrow next to Fields commonly associated with this error.
A list of boxes appears.
- Click the red box. The cursor moves to the associated field (highlighted in yellow).
- To move to the next field associated with that error, click the Next button at the bottom right of the Rejection Error pane.
- To return to the previous field associated with the error, click Previous.
When E-files are Accepted with Messages
If your e-file displays an Accepted with Messages status, follow these steps to review the message(s):
- Do one of the following:
- From E-file Manager, highlight the return. Then, from the E-file menu, select Display E-file Action Required.
- From the open return, select the E-file menu; then, select Display E-file Actions Required.

- In the E-file Actions pane, click a message number that appears under the form name.
The message appears in the panel to the right.
- If the agency specified specific fields in their message, you'll be able to view those fields. Follow the same steps used in Fields Associated with Errors/Messages, above.
- To print the messages, click the Print button on the Rejection Errors pane.
See Also: