Using Variables in the Client Letter
Variables are only available if the Client Communication Manager is opened from an open return. If opened from Return Manager, the Variables pane will not be seen.
What is a variable?
A variable is a placeholder in a template or document. The variable shows the system what type of data should be specifically inserted into the final document. As the name suggests, the data that is plugged in varies, based on the data entered in the tax return.
For example, where the [Federal - Taxpayer's Name] variable is used, the Federal Letter will be populated with the Taxpayer's Name as entered into the return on Form 1040, Page 1.
Variables in the Editor and in the Variables Pane
A list of variables is available to the right of the Editor pane. Many of these variables appear in the Master Templates that are provided. If the Master Templates do not meet your needs, you can create your own template using these variables as well as adding and/or removing text as desired. Adding Variables to a Letter or Template is easy with their drag and drop functionality.
When you open the template (in Edit Mode), the variable will be in brackets, in blue, as shown below:
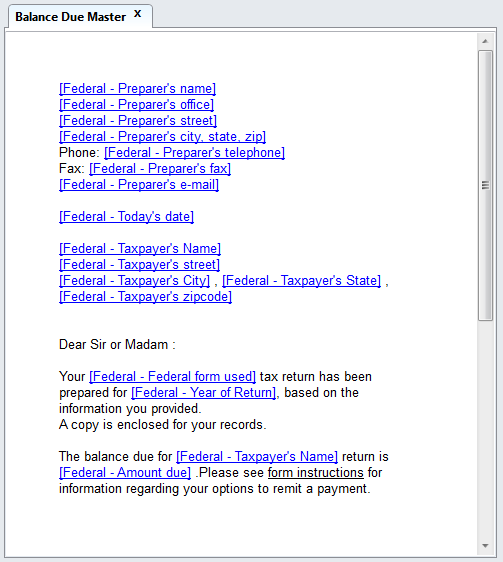
Example of template with variables
Types of Variables
In the Variables pane, you'll see that you can select the following variable types:
- Federal 1040
- State
Adding Variables to a Letter or Template
If you want to create a totally customized letter of your own, you would probably begin with the Blank Template. However, you can add, move, or delete variables in the other Master Templates as well.
To add variables:
- From an open return, click the Forms menu; then, select Client Letter.
The Client Communication Manager appears.
- In the Templates pane, double-click the template you want to open. (In this example, we opened the Blank Template.)
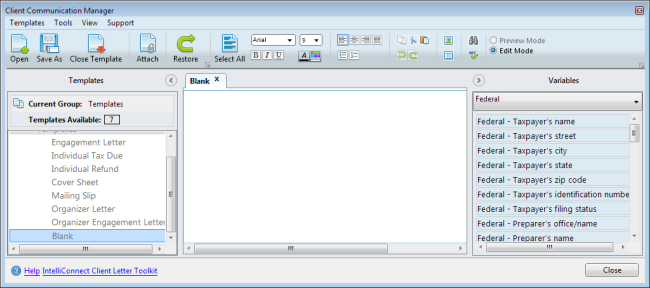
Client Communication Manager (Blank template)
- Drag and drop the desired variable(s) from the Variables pane into the editor.
- Add text, graphics, digitized signatures, and/or table(s) as desired.
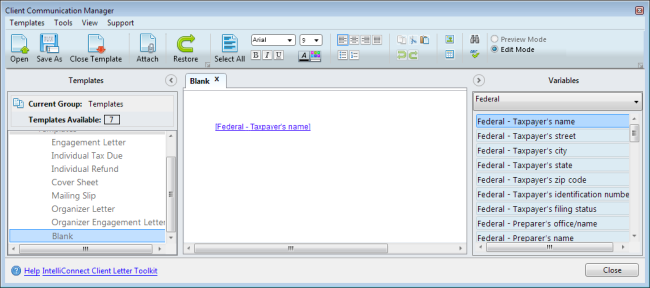
Client Communication Manager (Blank Template with variable added)
- When you've arranged the variables, text, graphics, etc. in the order you want them to appear in the letter, click Save As to create a new letter or template.
The Save As instruction is specific to the Blank template. If you are adding/editing variables in another template or letter, click Save.
Once created, the new template can be attached to returns as needed.
If at any time you would like to restore any Master Template to its default state:
- Open the desired template.
- Do one of the following:
- Click the Restore button on the toolbar.
- Click the Tools menu; then, select Restore.
- Right-click the desired template; then, select Restore.
See Also: