Updating ATX
In ATX, there are two separate types of updates:
- Forms Updates, which offer the most recent forms available for filing
- Program Updates, which update the ATX application.
Forms Updates
You can select the forms you want to include when checking for form updates in Updates Preferences. By default, ATX automatically searches for and installs any available Federal forms each time the program is opened. You'll have to specify the state(s) for which you want to download forms.
To get Forms Updates from inside the ATX application:
Click the Forms button on the toolbar; then, click Continue in the Download Form Updates dialog box.
If the button is green, then your program is already up to date.
Program Updates
A Program Update is an updated version of the ATX software program. You can receive program updates in the following ways:
- By clicking the Program toolbar button from inside the application; or
- By downloading them from the website.
- Premium DVD (additional purchase required).
Server Out-Of-Date
When your ATX server version is out-of-date, ATX displays the following message indicating you need to update your server. The Program toolbar icon displays red indicating a server update is required. ATX provides a Program toolbar icon tooltip to differentiate between workstation and server Program Updates.
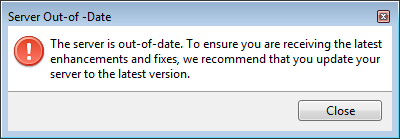
Getting Program Updates from Inside the Application
To get Program Updates from inside the ATX application:
Click the Program button on the toolbar; then, click Continue in the Download Program Updates dialog box.
If the button is green, then your program is already up to date.
Getting Program Updates from the Web
In addition to receiving updates and update alerts within ATX, you can also access your ATX software updates from the Solution Center website.
To download a program update from the Web:
- Enter https://support.atxinc.com/ in your Web browser.
- Click the Downloads button.
The Client Login page appears.
When logging in you will need to follow the instructions for logging in using 2-Step Verification Process.
- If you are not logged in, enter our Client ID in the Client ID box and press the Tab key
- Enter your User Name in the User Name box and press the Tab key.
- Enter your Password in the Password box.
- Select the Remember me check box if you want the Solution Center to remember your information the next time you log in.
- Select the I'm not a robot check box and select the images based on the instructions shown on-screen, then click the Verify button.
- Click Log In.
The Current Year Tax Program Download page of the MyATX Support Center Website appears.
- Click the Downloads drop-down menu, expand the Year fly-out menu; then, click the Tax Updates link for the current tax year.
The Tax Program Updates page appears.
- Select the desired program update.
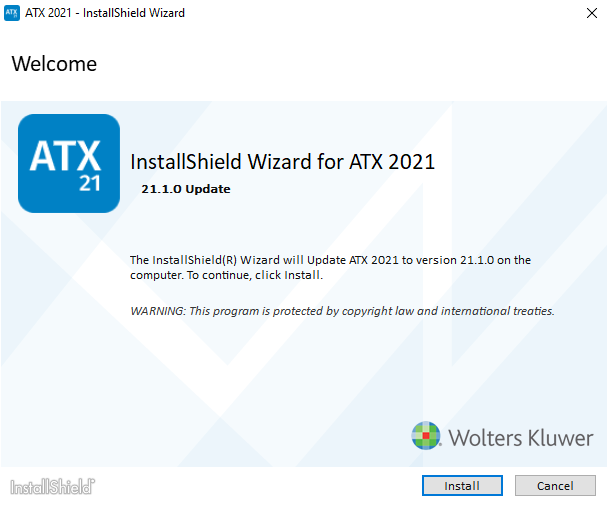
Install Updates Welcome page
- Click Install.
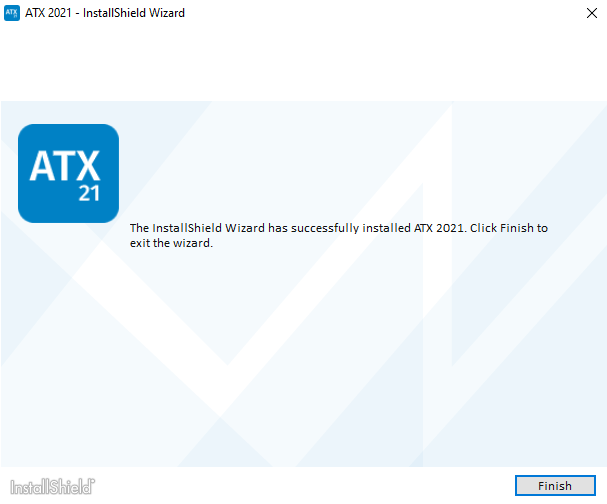
- Click Finish to exit the InstallShield Wizard.
See Also: